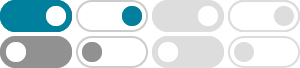
How to use multiple monitors in Windows - Microsoft Support
Select Start > Settings > System > Display. Scroll down and select Multiple displays to expand that section. Toggle the checkboxes based on your preferences: Remember window locations based on monitor connection. Minimize windows when a monitor is disconnected. Change display options. Change display brightness and color
Troubleshoot external monitor connections in Windows
If you’re not seeing what you expect on the external monitor, start with basic hardware troubleshooting: Disconnect all accessories from your PC. Connected docks, dongles, adapters and other hardware can cause conflicts. Make sure the cable connecting your PC to your external monitor is secure. Try changing the cable connecting the external ...
Screen mirroring and projecting to your PC or wireless display
On the Display settings page, under Multiple displays, select Connect to a wireless display, then select Connect. Note: If you can't find the PC you want to project to, make sure it has Wi-Fi turned on and has the wireless display app installed and launched.
Guided Help: Dual monitor setup is easy in Windows 7
In Windows 7, it is easy to add a second monitor by using the new hotkey Win+P. This is convenient when you need to change the display settings during your presentations with a projector connected to your laptop. Here are two methods to …
Change your screen resolution and layout in Windows
Select the Start button, then type settings. Select Settings > System > Display and choose a screen orientation from the drop-down list next to Display orientation. Windows will recommend an orientation for your screen. If you change the orientation of a monitor, you'll also need to physically rotate the screen.
Get more done with multitasking in Windows - Microsoft Support
To find the settings for these features, go to Start > Settings > System > Display > Multiple Displays. Learn three different ways to multitask and use multiple desktops in Windows 10. Select the Task View icon on the taskbar, or press Alt-Tab …
What is HDR in Windows? - Microsoft Support
Your display can be a built-in display, like the kind on a laptop, tablet, or 2-in-1 PC, or it might be an external display that’s connected to your PC. Built-in displays . The built-in display needs to have a resolution of 1080p or more, and a recommended max brightness of 300 nits or more.
Different ways to use Surface Duo - Microsoft Support
Some dual-screen enhanced apps span across two screens automatically when you open them (for example, Camera). If you want other apps to automatically span across both screens when you open them, in Settings, tap Surface Duo features > Span apps automatically, turn it on, then turn on the apps you want to automatically span. Open two apps at once
Change the refresh rate on your monitor in Windows
Select the Start button, then select Settings > System > Display > Advanced display settings. If you are using multiple monitors, select your display from the dropdown under Choose Display . Under Refresh rate , select the rate you want.
Present on multiple monitors (and view speaker notes privately)
You can present with two monitors: Using Presenter View is a great way to view your presentation with speaker notes on one monitor (your laptop, for example), while your audience views the notes-free presentation on a different monitor (like a larger screen you're projecting to).