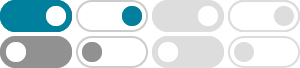
Personalize your lock screen - Microsoft Support
Learn how to personalize a Windows lock screen with a background photo, slideshow, or app notifications.
Change your lock screen background - Microsoft Support
Go to Settings > Personalization > Lock screen. Under Background, select Picture or Slideshow to use your own picture(s) as the background for your lock screen.
Personalize Your Windows Experience With Themes
In the Settings app on your Windows device, select Personalization > Themes or use the following shortcut: Themes. Choose from the default themes available or select Browse themes to download new ones from the Microsoft Store. Explore Windows themes in the Microsoft Store. Select the desired theme to apply it to your desktop. Customize and ...
Change the Desktop Background in Windows - Microsoft Support
Changing the desktop background is a simple yet effective way to personalize your Windows device and make it feel more like your own. Whether you prefer a serene landscape, a favorite photo, or a solid color, Windows offers a variety of options to customize your desktop to …
Customize the Taskbar in Windows - Microsoft Support
Learn how to use the taskbar features in Windows. Hide the taskbar, pin an app, change the location, and more with taskbar settings.
Change or Reset Your Password in Windows - Microsoft Support
Discover the step-by-step process to change or reset your Windows password if you've lost or forgotten it. This guide will help you regain access to your Windows account quickly and securely.
Configure a Screen Saver in Windows - Microsoft Support
In the Settings app on your Windows device, open Personalization > Lock screen or use the following shortcut: Lock screen. Select Screen saver. In the Screen Saver Settings window, select a screen saver from the drop-down list. Options include 3D …
How to change or delete themes in Windows 10 - Microsoft Support
To change your current theme: Click Start > Settings > Personalization > Themes. Under "Change theme", click the tile to switch to the theme you'd like to use.
Change Your Account Picture in Windows - Microsoft Support
You can change your user account picture by either choosing an existing picture or taking a new photo. Here's how. Change your user account picture. In the Settings app on your Windows device, select Accounts > Your info or use the following shortcut: Your info
Change your screen resolution and layout in Windows
Change the display orientation. Select the Start button, then type settings. Select Settings > System > Display and choose a screen orientation from the drop-down list next to Display orientation. Windows will recommend an orientation for your screen. If you change the orientation of a monitor, you'll also need to physically rotate the screen.